1 entrar a word y pegar un poema
2 insertar una imagen seleccionar en la barra de herramientas de imagen ``detras del texto´´
3 copiamos la misma imagen y la pegamos en una segunda hoja
4 en la barra de herramientas de la imagen seleccionamos recortar
5 seleccionamos la opcion girar 90° y podremos girarla como queramos
6 para colocar auto formas
7 seleccionamos una autoforma .Seleccionar barras de herramientas clic en dibujo y aparecerá la barra abajo. al documento le damos clic derecho / formato de autoformas
8 le damos color y contorno
9 hacer lo mismo con otras dos autoformas
10 despues de haber coloreado las autoformas, manteniendo precionado la tecla ctrl cliqueamos las autroformas
11 clic derecho / agrupar /agrupar
y listo es facil, ahora si, cuando quiera ponerle fondo a mis trabajos solo seguire estos pasos igual para recortar imagenes y agrupar autoformas espero y a alguien le sirva esta practica como apoyo :D
lunes, 22 de junio de 2009
p.22:edicion de objetos
Publicado por angel eduardo lopez ramirez en 21:16 0 comentarios
p.21: tipos de archivo
1 entrar a Word
2 pegar los tipos de archivo
3 aplicar a los subtemas letra No. 14 y el texto No. 12
4 seleccionar todo el texto y justificarlo
5 clic menú ver / referencia / índices y tablas
6 personalizarla en cada pestaña aceptar
7 ponerle al tema titulo 1 y titulo 2 a los subtemas
8 clic menú ver / encabezado y pie de pagina solo escribirlo
y listo
Es importote saber que formato tiene cada archivo y como se llaman. Y para que un trabajo este bien hecho no falta el índice para una mejor presentación
¿Qué es un Archivo y cómo funciona?La información de un ordenador está almacenada en lo que se llaman archivos. Normalmente los archivos están formados por un nombre, un punto y una extensión (p.e. PROGRAMA.EXE). El nombre nos sirve para diferenciar unos archivos de otros y la extensión para atribuirle unas propiedades concretas. Estas propiedades asociadas o "tipo de archivo" vienen dadas por las letras que conforman la extensión. Normalmente su máximo son tres letras aunque existen algunas excepciones (.jpeg, .html, .java, etc.). Cada uno de estos pequeños grupos de caracteres está asociado a un tipo de archivo.
Los archivos de audio son todos los que contienen sonidos (no solo música). Las diferentes extensiones atienden al formato de compresión utilizado para convertir el sonido real en digital.
669 --> Winamp AIF --> Winamp AIFC --> Formato AIFFAIFF --> Winamp AMF --> Winamp ASF --> Windows MediaAU --> WinampAUDIOCD --> AudioCDCDA --> WinampCDDA --> AIFF Audio FAR --> WinampIT --> Winamp ITZ --> WinampLWV --> Microsoft Linguistically Enhanced Sound File MID --> WinampMIDI --> WinampMIZ --> WinampMP1 --> WinampMP2 --> WinampMP3(*)--> WinampMTM --> WinampOGG(*)--> WinampOGM --> (Ogg)OKT --> Winamp RA --> Real Audio RMI --> Winamp SND --> WinampSTM --> WinampSTZ --> WinampULT --> WinampVOC --> WinampWAV --> WinampWAX --> Acceso directo de audio de Windows MediaWM --> Windows MediaWMA --> WinampWMV --> Windows MediaXM --> WinampXMZ --> Winamp
Los formatos de video no sólo continen imágenes sino también el sonido que las acompaña. Es bastante habitual que al intentar visualizar un vídeo no podamos ver la imagen aunque sí oigamos el sonido. Esto es debido al formato de compresión utilizado en ellos que puede no ser reconocido por nuestro ordenador, por ello siempre se ha de tener actualizados los codecs de cada uno de los formatos.
ASF --> Windows MediaAVI(*)--> BSPlayer BIK --> RAD Video ToolsDIV --> DivX Player DIVX --> DivX Player DVD --> PowerDVDIVF --> IndeoM1V --> (mpeg)MOV(*) --> QuickTimeMOVIE --> (mov)MP2V --> (mpeg)MP4 --> (MPEG-4)MPA --> (mpeg)MPE --> (mpeg)MPEG(*) --> (mpeg)MPG --> (mpeg)MPV2 --> (mpeg)QT --> QuickTimeQTL --> QuickTimeRPM --> RealPlayerSMK --> RAD Video ToolsWM --> Windows MediaWMV --> Windows MediaWOB --> PowerDVD
Poco hay que decir de las imágenes y de sus formatos salvo que cada uno de ellos utiliza un método de representación y que algunos ofrecen mayor calidad que otros. También cabe destacar que muchos programas de edición gráfica utilizan sus propios formatos de trabajo con imágenes.
AIS --> ACDSee Secuencias de imagenBMP(*)--> XnView / ACDSee BW --> XnView / ACDSee CDR --> CorelDRAW GraficoCDT --> CorelDRAW GraficoCGM --> CorelDRAW GraficoCMX --> CorelDRAW Exchange GraphicCPT --> Corel PHOTO-PAINTDCX --> XnView / ACDSeeDIB --> XnView / ACDSeeEMF --> XnView / ACDSeeGBR --> The Gimp GIF(*) --> XnView / ACDSeeGIH --> The Gimp ICO --> Icono IFF --> XnView / ACDSeeILBM --> XnView / ACDSeeJFIF --> XnView / ACDSeeJIF --> XnView / ACDSeeJPE --> XnView / ACDSeeJPEG(*)--> XnView / ACDSeeJPG --> XnView / ACDSeeKDC --> XnView / ACDSee LBM --> XnView / ACDSeeMAC --> MacPaint PAT --> The Gimp PCD --> XnView / ACDSeePCT --> PICTPCX --> XnView / ACDSee PIC --> XnView / ACDSeePICT --> PICT PNG --> XnView / ACDSee PNTG --> MacPaintPIX --> XnView / ACDSee PSD --> Adobe PhotoshopPSP --> Paint Shop ProQTI --> QuickTimeQTIF --> QuickTime RGB --> XnView / ACDSee RGBA --> XnView / ACDSeeRIF --> Painter RLE --> XnView / ACDSee SGI --> XnView / ACDSeeTGA --> XnView / ACDSee TIF --> XnView / ACDSee TIFF --> XnView / ACDSee WMF --> XnView / ACDSeeXCF --> The Gimp
Animación
FLA--Macromedia Flash FLA Project File Format
ANI ----Microsoft Windows Animated Cursor
FLC---FLC
FLI---FLI
GIF---Graphics Interchange Format
MNG---Multi-image Network Graphics
SWF---FLASH
.ani--- Color/Animated Cursor
.fla---animacion
.flc---animacion
.fli---animacion
.gif---Bitmaps/Animation
.mng---Bitmaps/Animation
.swf---animacion
Publicado por angel eduardo lopez ramirez en 19:41 0 comentarios
p.20: Editor de ecuaciones
5 escribo la tecla con el # 7
6 después boy ala barra de ecuaciones presiono la opción plantillas de barreras para poner paréntesis
7 después de poner el paréntesis dentro escribo el numero 1, luego presiono la opción plantillas para fracciones radicales para poner la fracción
8 escribo el # 6 y luego letra x, presiono la opción plantillas para subíndices y superficies allí elevo el número al cuadrado
9 vuelvo a dar clic en la línea pa escribir la letra x, presiono plantillas para subíndices y superficies y escribo y
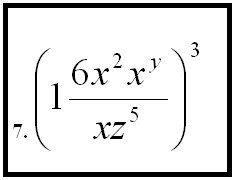
10 doy clic abajo da la fracción y escribo las letras x y z, presiono plantillas para subíndices y superficies y escribo el # 5
11 salgo de los paréntesis y selecciono elevar los paréntesis al cubo
De esta manera es fácil hacer las ecuaciones solo es seguir las instrucciones fácil y rápido
Publicado por angel eduardo lopez ramirez en 19:35 0 comentarios
p.19: Objeto vinculado
Pasos:
1 entrar a Word
2 clic menú insertar / objeto
3 en el cuadro que sale dar clic en la pestaña ``crear desde archivo´´
4 clic en examinar
5 seleccionar la imagen que vamos a usar
6 seleccionamos la opción ``mostrar como icono´´ aceptar
7 saldrá un icono, solo hay que abrir la imagen con paint hacerle unos cambios y automática mente se le aran los cambios al dibujo que tenemos en al documento
Esta practica es muy importante , tal vez después de que hiciste tu objeto incrustado se te ocurrieron algunos cambios para el dibujo pero ya lo tienes en el documento esta es una forma muy fácil de hacerlo.
Publicado por angel eduardo lopez ramirez en 19:07 0 comentarios
p.18: objeto incrustado
1 entrar a Word
2 seleccionar el menú insertar / objeto
3 saldrá un cuadro seleccionar la pestaña ``crear desde un archivo ´´
4 clic examinar
5 seleccionamos la imagen que vallamos a incrustar
6 marcamos la opción ``mostrar como icono
7 solo da clic en la imagen y listo automática mente saldrá la imagen en vista previa
De esta manera se puede modificar una imagen poniéndola desde tu documento con mas presentación hay que tratar de hacer las cosas diferentes a los demás y mejor organizado xD
Publicado por angel eduardo lopez ramirez en 19:04 0 comentarios
p.17: documento maestro
1 entrar a Word
2 buscar y pegar un tema que contenga alo menos 7 subtemas
3 seleccionar el menú ver / esquema
4 seleccionar cada titulo, dando clic en subdocumento
5 después seleccionar la opción crear subdocumento
6 menú archivo / guardar como... listo ya tenemos un documento maestro
Es una manera mas fácil de híper vincular información en diferentes documentos de Word, ami me sirvió espero a ustedes también
Publicado por angel eduardo lopez ramirez en 18:48 0 comentarios
p.16: Índices y tablas de contenido
Pasos
1 abrir el navegado Web
2 buscar un tema que contenga varios subtemas
3 abrir Word y pegarlo allí
4 seleccionar en cada tema o subtema si es titulo 1, 2 o 3, escogiendo en la barra de tipo de fuente
5 seleccionar en el menú insertar/referencia/índice y tablas.
6 en la pestaña índice escoger formatos, tipo, columnas e idioma.
Igual en la pestaña ``tabla de contenido`` y ``tabla de ilustraciones``
7 al terminar solo se la pone aceptar y listo ya se tiene índice y tabla de contenido
Así seria mas fácil hacer un índice sin estar escribiendo todo manual mente.
Es una práctica que me sirvió para mis trabajos.
Publicado por angel eduardo lopez ramirez en 18:33 0 comentarios
p.15: Creacion de una plantilla
pasos:
1 entrar a word
2 seleccionas el menu archivo / nuevo
3 ala derecha saldra una ventana seleccionamos hasta abajo folleto
4 se le borra la informacion que lla viene en el folleto para dejarlo en blanco y le pagamos la informacion que nos agrade
5 despues solo lo editamos con imagenes, comentarios etc.
6 solo mandar a imprimir(ctrl+p)
Es facil y rapido de hacer es eficiente para algun trabajo , una exposicion o simplemente propaganda saludos...
Publicado por angel eduardo lopez ramirez en 18:12 0 comentarios
p.14: Combinacion de correspondencia
1 entrar a Word
2 clic menu herramientas / cartas y correspondencia / cambiar correspondencia
3 seleccionar cartas clic en siguiente
4 seleccionar ``comenzar a partir de una plantilla
5 escoges la plantilla que sea de tu agrado
6 en la pestaña cartas y fax, seleccionar carta elegante...siguiente
7 crea una nueva lista, seleccionas los destinatarios de tu base de datos.
8 cuando estén ya puestos comenzamos a escribir la carta segun sea tu tema
Esta práctica sirve de mucho sobre todo para no estar escribiendo varias cartas que deben de llevar lo mismo.
Es fácil y rápido solo siguiendo lo que se te pide
Publicado por angel eduardo lopez ramirez en 18:00 0 comentarios
sábado, 20 de junio de 2009
P-13.Estilos con macros
Pasos
1 Entrar a Word
2 clic menú formato/estilos y formato
3 en la parte derecha saldrá una ventana
4 se selecciona si va a ser titilo 1, 2 o 3
5seleccionar nuevo estilo
6 se le pone el nombre de estilo, tipo de estilo
7 seleccionar si el texto se quiere alineado ala derecha, izquierda, centrado o justificado
8 seleccionar el espacio que se quiere entre los renglones, entre los párrafos y aumentar o reducir sangría
9 clic en formato, seleccionar lo que se quiera editar, fuente, párrafo, tabulaciones,
borde, idioma, marco, o tabulación
10 al haber editado todo eso seleccionamos formato/método abreviado
11 donde dice nueva tecla de matado abreviado escribimos presionando la tecla ctrl. La letra que se quiera poner como macro
Así es más rápido cuando se quiere seleccionar un estilo solo presionando la macro saldría mas rápido sin tener que estar seleccionando el menú de formato
Publicado por angel eduardo lopez ramirez en 12:58 0 comentarios
P-12: Creación de estilos de letras
Pasos
1 Entrar a Word
2 clic menú formato/estilos y formato
3 en la parte derecha saldrá una ventana
4 seleccionar nuevo estilo
5 se le pone el nombre de estilo, tipo de estilo
6 seleccionar si el texto se quiere alineado ala derecha, izquierda, centrado o justificado
7 seleccionar el espacio que se quiere entre los renglones, entre los párrafos y aumentar o reducir sangría
8 clic en formato, seleccionar lo que se quiera editar, fuente, párrafo, tabulaciones,
borde, idioma, marco, tabulación o método abreviado
9 después de haber editado el estilo de letra solo clic en aceptar y listo ya se tiene un estilo de letra personalizado.
Esto es fácil y rápido, es mejor tener un estilo de letra a tu gusto que estar usando los mismos de siempre.
Publicado por angel eduardo lopez ramirez en 12:57 0 comentarios
P-11:Hipervínculos a otros archivos
Pasos
1 abrir Word
2 escribir el nombre del archivo que se quiere híper vincular
3 seleccionarlo, clic en menú insertar/marcador
4 se le pone el nombre del archivo como marcador, agregar
5 seleccionar una vez mas la palabra escrita marcada menú insertar/hipervínculo
6 en la ventana de hipervínculo se busca el archivo para híper vincular, se selecciona aceptar
7 listo ya se puede ir de de la palabra hacia el archivo seleccionado
Es muy útil por si no se tiene un icono del archivo ala vista o simple mente no hay icono.
De esta manera teniendo una hoja de Word con barios archivos híper vinculados seria como un respaldo.
Publicado por angel eduardo lopez ramirez en 12:18 0 comentarios







